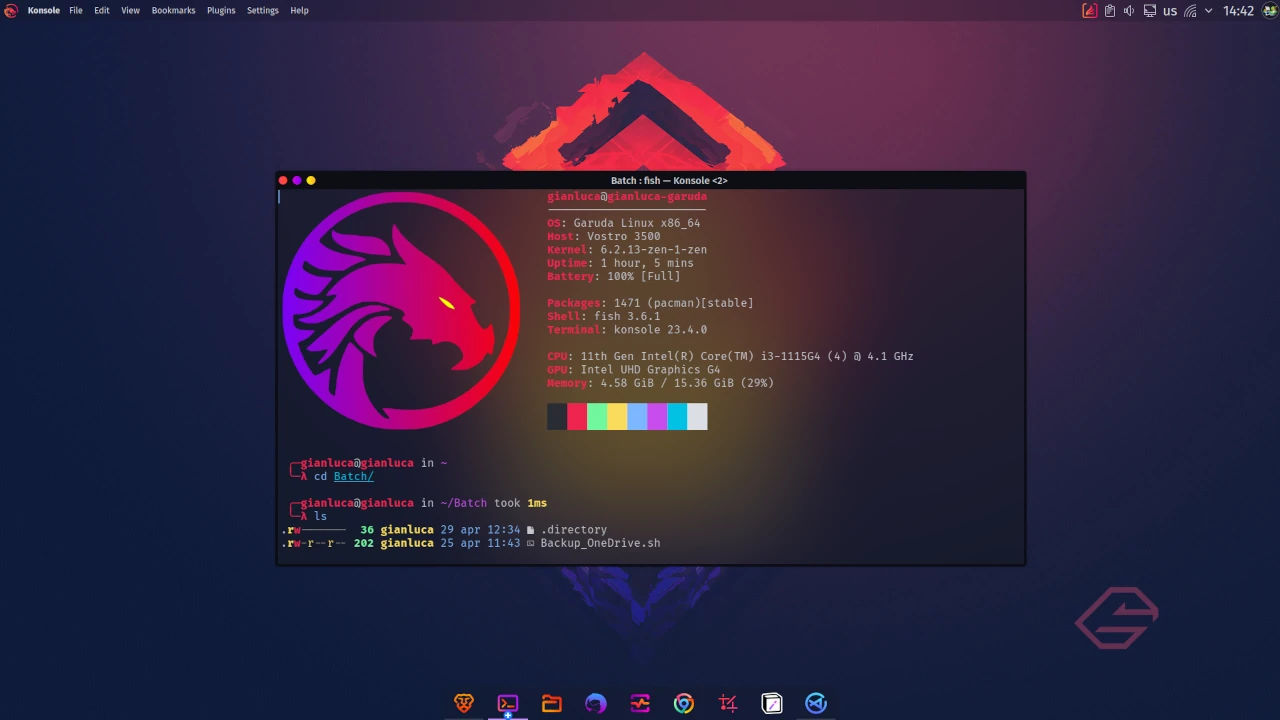
Introduzione al mondo di Bash
Comandi principali, nozioni fondamentali e creazione di script
Bash (acronimo di Bourne Again Shell) è una shell Unix, ovvero un’interfaccia tra l’utente e il sistema operativo, che permette di eseguire comandi e interagire con il sistema attraverso una serie di istruzioni. Nata come evoluzione della Bourne Shell (sh), è stata creata da Brian Fox nel 1989 e, da allora, è diventata una delle shell più diffuse, soprattutto nel mondo Linux. In questo articolo, esploreremo i comandi principali di Bash, alcune nozioni importanti e, infine, vedremo come creare e utilizzare gli script in Bash.
Tabella dei comandi principali
| Comando | Descrizione | Esempio | Parametri Importanti | Descrizione Parametri |
|---|---|---|---|---|
| cd | Cambia la directory corrente | cd Documents | - | - |
| pwd | Mostra il percorso della directory corrente | pwd | - | - |
| ls | Elenca il contenuto di una directory | ls | -l, -a, -t | Formato lungo, Mostra file nascosti, Ordina per data di modifica |
| cp | Copia file e directory | cp file1.txt file2.txt | -r, -p | Copia ricorsiva, Preserva attributi |
| mv | Sposta o rinomina file e directory | mv file1.txt file2.txt | - | - |
| rm | Rimuove file e directory | rm file1.txt | -r, -f | Rimozione ricorsiva, Forza rimozione |
| mkdir | Crea una nuova directory | mkdir my_directory | - | - |
| rmdir | Rimuove una directory vuota | rmdir my_directory | - | - |
| touch | Crea un nuovo file vuoto | touch file.txt | - | - |
| cat | Mostra il contenuto di un file | cat file.txt | - | - |
| grep | Cerca una stringa all’interno di un file | grep “test” file.txt | -i, -r, -n | Case insensitive, Ricerca ricorsiva, Mostra numero di riga |
| echo | Stampa a schermo una stringa | echo “Hello, World!” | -n, -e | Non stampa newline, Abilita interpretazione di caratteri di escape |
| chmod | Cambia i permessi di un file o directory | chmod 755 file.txt | - | - |
| chown | Cambia il proprietario di un file o directory | chown user:group file.txt | - | - |
| zip | Crea un nuovo file zip | zip archivio.zip file1.txt file2.txt | -r, -q, -m | Aggiunge file ricorsivamente, Modalità silenziosa, Elimina file originali |
| unzip | Estrae il contenuto da un file zip | unzip archivio.zip | -d, -o | Specifica la directory di destinazione, Sovrascrive i file esistenti |
| exit | Termina la sessione di Bash | exit | - | - |
Altre nozioni importanti
Variabili d’ambiente
Bash utilizza variabili d’ambiente per memorizzare informazioni relative al sistema, come il percorso delle directory dei programmi, il nome utente e altri dati. Per accedere al valore di una variabile, si utilizza il simbolo $, seguito dal nome della variabile (es. $PATH).
Le variabili d’ambiente sono un tipo speciale di variabili che vengono utilizzate per memorizzare informazioni di configurazione del sistema, come percorsi e impostazioni. Le variabili d’ambiente sono solitamente scritte in maiuscolo. Alcune variabili d’ambiente comuni includono PATH, HOME e USER.
Per visualizzare tutte le variabili d’ambiente, utilizza il comando:
|
|
Gli alias e le variabili in Bash consentono di personalizzare e semplificare la tua esperienza nella shell, rendendo più efficiente il tuo lavoro quotidiano. Utilizzando gli alias, puoi creare scorciatoie per comandi complessi o lunghi, mentre le variabili ti permettono di memorizzare e utilizzare informazioni e configurazioni in modo dinamico all’interno degli script e dei comandi.
Per approfondire ulteriormente su alias e variabili, prendi in considerazione i seguenti suggerimenti e pratiche avanzate:
Parametri delle variabili: Bash supporta diversi parametri per le variabili che consentono di manipolare i loro valori in vari modi. Ad esempio, puoi utilizzare la sintassi ${variabile#pattern} per rimuovere un prefisso che corrisponde a un pattern, o ${variabile%pattern} per rimuovere un suffisso:
|
|
Variabili locali e globali: In uno script Bash, le variabili sono globali per impostazione predefinita, il che significa che sono accessibili da qualsiasi parte dello script e da qualsiasi funzione. Tuttavia, è possibile creare variabili locali all’interno di una funzione utilizzando il comando local. Le variabili locali sono visibili solo all’interno della funzione in cui sono definite:
|
|
Esportazione di variabili: Per rendere una variabile disponibile anche ai processi figli di una shell, è necessario esportarla utilizzando il comando export:
|
|
Alias avanzati: Gli alias possono anche utilizzare parametri posizionali per creare comandi più flessibili e potenti. Ad esempio, puoi creare un alias che copia un file in una directory specificata come parametro:
|
|
Per utilizzare questo alias, digita cpto file.txt /destination/directory.
Gestione degli alias: Per visualizzare l’elenco di tutti gli alias attualmente definiti nella shell, utilizza il comando alias senza argomenti. Per rimuovere un alias, utilizza il comando unalias seguito dal nome dell’alias:
|
|
Redirect
Bash permette di redirigere l’input, l’output o l’output di errore di un comando verso un file o un altro comando. Per redirigere l’output, si utilizza il simbolo > (es. ls > output.txt). Per redirigere l’input, si utilizza il simbolo < (es. grep “ciao” < input.txt).
Pipe
Le pipe sono un meccanismo di Bash che permette di collegare l’output di un comando all’input di un altro comando, utilizzando il simbolo | (es. ls | grep “test”).
Wildcards
Le wildcards sono caratteri speciali utilizzati per rappresentare uno o più caratteri in un pattern. Le wildcards più comuni sono * (che rappresenta qualsiasi sequenza di caratteri) e ? (che rappresenta un singolo carattere).
Creazione e utilizzo degli script
Gli script Bash sono semplici file di testo contenenti una sequenza di comandi, eseguiti in sequenza dall’interprete Bash. Per creare uno script, si crea un nuovo file con estensione .sh e si inseriscono i comandi che si desidera eseguire. Prima di iniziare a scrivere gli script, è importante includere la seguente riga all’inizio del file:
|
|
Questa riga, chiamata “shebang”, indica al sistema operativo che il file deve essere eseguito utilizzando l’interprete Bash.
Ecco un esempio di script Bash molto semplice:
|
|
Per rendere lo script eseguibile, è necessario modificare i permessi del file utilizzando il comando chmod:
|
|
Dove my_script.sh è il nome del file dello script. Per eseguire lo script, è sufficiente digitare il percorso dello script nella shell:
|
|
Bash eseguirà i comandi nello script in sequenza, fornendo un output simile a quello che si otterrebbe se i comandi fossero eseguiti direttamente nella shell.
Gli script Bash possono essere resi più potenti e flessibili attraverso l’uso di variabili, cicli, condizioni e altre strutture di controllo del flusso. Questi elementi permettono di creare script più complessi e automatizzare una vasta gamma di compiti, semplificando e velocizzando il lavoro quotidiano.
Schedulazione di script Bash: Automatizzare i compiti con cron
La schedulazione di script Bash è un metodo utile ed efficiente per automatizzare compiti e processi ricorrenti sul tuo sistema. Uno dei principali strumenti per la pianificazione di compiti su sistemi Unix-like, come Linux e macOS, è il demone cron. In questo approfondimento, esploreremo come utilizzare cron per programmare l’esecuzione di script Bash e come gestire i cron job per ottimizzare i processi automatizzati.
Cron: cos’è e come funziona
cron è un demone che consente di pianificare l’esecuzione di comandi o script a intervalli regolari, specificati dall’utente. I compiti pianificati, chiamati “cron job”, sono definiti all’interno di un file speciale chiamato “crontab” (acronimo di “cron table”). Ogni utente ha il proprio crontab, che può essere modificato per aggiungere, rimuovere o modificare i cron job.
Sintassi del crontab
Un cron job è definito da una singola riga nel file crontab, composta da sei campi separati da spazi. I primi cinque campi rappresentano l’orario e la data in cui il cron job deve essere eseguito, mentre il sesto campo indica il comando o lo script da eseguire. La sintassi generale di un cron job è la seguente:
|
|
Ad esempio, per pianificare uno script Bash chiamato backup.sh da eseguire ogni giorno alle 3:00 del mattino, il cron job nel crontab sarà:
|
|
Gestione dei cron job
Per visualizzare il tuo crontab corrente, utilizza il comando:
|
|
Per modificare il tuo crontab, utilizza il comando:
|
|
Questo aprirà il crontab nell’editor di testo predefinito del sistema. Aggiungi o modifica le righe secondo le tue esigenze, quindi salva ed esci dall’editor.
Per rimuovere tutti i cron job dal tuo crontab, utilizza il comando:
|
|
Monitoraggio e debugging
I cron job inviano l’output e gli eventuali errori all’indirizzo email dell’utente, se configurato. Tuttavia, è possibile redirigere l’output e gli errori verso file di log specifici. Ad esempio, per redirigere l’output e gli errori del nostro script backup.sh ai file backup.log e backup.error.log, aggiungi la seguente riga al crontab:
|
|
In alternativa, è possibile redirigere sia l’output che gli errori nello stesso file di log:
|
|
Se desideri evitare di ricevere email e non hai bisogno di registrare l’output o gli errori, puoi redirigere l’output e gli errori verso /dev/null:
|
|
Sicurezza
Poiché i cron job possono essere eseguiti automaticamente senza intervento umano, è importante prestare attenzione alla sicurezza. Assicurati che i tuoi script Bash e i file di configurazione siano accessibili solo agli utenti autorizzati e che le credenziali sensibili siano protette. È anche buona pratica eseguire i cron job con i privilegi minimi necessari per svolgere il compito.
In conclusione, la schedulazione di script Bash con cron è un modo efficace ed efficiente per automatizzare compiti e processi ricorrenti nel tuo sistema. Familiarizzare con la sintassi del crontab, la gestione dei cron job e le pratiche di monitoraggio e sicurezza ti permetterà di sfruttare al meglio le potenzialità di cron e migliorare la tua produttività.
Alias e Variabili in Bash: Semplificare e Personalizzare la Shell
Gli alias e le variabili sono due potenti strumenti che consentono di personalizzare e semplificare l’esperienza della shell Bash. In questo approfondimento, esamineremo come utilizzare gli alias per creare scorciatoie per comandi complessi o lunghi e come utilizzare le variabili per memorizzare informazioni e configurazioni utili.
Alias in Bash
Gli alias in Bash sono essenzialmente scorciatoie che permettono di eseguire comandi più lunghi o complessi utilizzando un nome abbreviato. Gli alias possono essere particolarmente utili per semplificare comandi che vengono utilizzati frequentemente o per creare comandi personalizzati che rispecchiano le tue preferenze.
Creazione di alias
Per creare un alias, utilizza il comando alias seguito dal nome dell’alias, un segno di uguale e il comando tra virgolette singole:
|
|
Ad esempio, se vuoi creare un alias chiamato ll che esegue il comando ls -la (per elencare i file in formato dettagliato, inclusi i file nascosti), usa il seguente comando:
|
|
Ora, digitando ll nella shell, otterrai lo stesso output che si otterrebbe digitando ls -la.
Persistenza degli alias
Gli alias creati direttamente nella shell sono temporanei e scompariranno quando la sessione di shell viene chiusa. Per rendere gli alias permanenti, aggiungili al file di configurazione della shell, che di solito è ~/.bashrc per Linux o ~/.bash_profile per macOS:
|
|
Ricarica il file di configurazione per applicare immediatamente le modifiche:
|
|
Variabili in Bash
Le variabili in Bash sono utilizzate per memorizzare informazioni e configurazioni che possono essere utilizzate all’interno di script o comandi. Le variabili possono contenere stringhe, numeri o altri tipi di dati.
Assegnazione di variabili
Per assegnare un valore a una variabile, utilizza la sintassi variabile=valor. Non ci devono essere spazi attorno al segno di uguale:
|
|
Utilizzo di variabili
Per utilizzare il valore di una variabile, precedi il nome della variabile con un simbolo del dollaro ($):
|
|
Variabili d’ambiente
Sperimentare con alias e variabili ti aiuterà a personalizzare ulteriormente la tua esperienza nella shell Bash e a migliorare la tua produttività. Con la pratica, scoprirai nuovi modi per sfruttare queste potenti funzionalità per adattarle alle tue esigenze specifiche.
Gestione dei File ZIP in Bash
Lavorare con file ZIP dal terminale Linux può essere incredibilmente utile per l’automazione di backup, trasferimenti di file e compiti di gestione. In questa sezione, esploreremo come utilizzare i comandi zip e unzip in Bash per creare archivi ZIP, estrarre il loro contenuto e gestire file compressi efficacemente. Installazione di zip e unzip
Prima di poter utilizzare i comandi zip e unzip, assicurati che siano installati sul tuo sistema. Su Ubuntu o Debian, puoi installarli con il seguente comando:
|
|
Creare un Archivio ZIP Per comprimere file o directory in un archivio ZIP, utilizza il comando zip. Ad esempio, per comprimere una directory chiamata my_folder in un file chiamato my_archive.zip, usa:
|
|
Il parametro -r indica a zip di lavorare ricorsivamente, inclusi tutti i file e le sottodirectory.
Estrarre un Archivio ZIP Per estrarre il contenuto di un archivio ZIP, utilizza il comando unzip. Ad esempio, per estrarre il contenuto di my_archive.zip nella directory corrente, esegui:
|
|
Se desideri estrarre il contenuto in una directory specifica, usa l’opzione -d seguita dal nome della directory:
|
|
Visualizzare il Contenuto di un Archivio ZIP Prima di estrarre, potresti voler visualizzare il contenuto dell’archivio ZIP. Per fare ciò, utilizza il comando unzip con l’opzione -l:
|
|
Questo comando elencherà tutti i file e le directory contenuti nell’archivio, senza estrarli.
Rimuovere File da un Archivio ZIP Per rimuovere un file da un archivio ZIP esistente senza decomprimerlo completamente, puoi utilizzare il comando zip con l’opzione -d:
|
|
Assicurati di includere il nome esatto del file come appare all’interno dell’archivio.
Aggiungere File a un Archivio ZIP Esistente Se desideri aggiungere file a un archivio ZIP esistente senza ricreare l’intero archivio, puoi farlo con il comando zip, semplicemente specificando il nome dell’archivio e i file da aggiungere:
|
|
Questo comando aggiungerà new_file.txt all’archivio my_archive.zip. Conclusioni
La gestione dei file ZIP tramite il terminale Bash offre un modo flessibile e potente per lavorare con file compressi. Che tu stia automatizzando backup, gestendo trasferimenti di file o semplicemente organizzando i tuoi dati, i comandi zip e unzip forniscono le funzionalità essenziali di cui hai bisogno per la gestione efficiente degli archivi ZIP.
Conclusione
Bash è una shell Unix potente e versatile, ampiamente utilizzata nei sistemi operativi Linux e macOS. Conoscere i comandi principali, le nozioni di base e le tecniche avanzate di Bash ti consentirà di sfruttare al meglio la shell e di lavorare in modo più efficiente ed efficace.
Gli script Bash possono aiutarti a automatizzare i compiti e a semplificare le attività complesse, mentre la pianificazione di script Bash con cron ti permette di eseguire automaticamente processi e compiti ricorrenti. Avere una solida conoscenza di Bash e delle sue funzionalità avanzate ti consentirà di ottenere il massimo dal tuo sistema operativo e di migliorare le tue competenze nell’amministrazione del sistema e nello sviluppo di software.